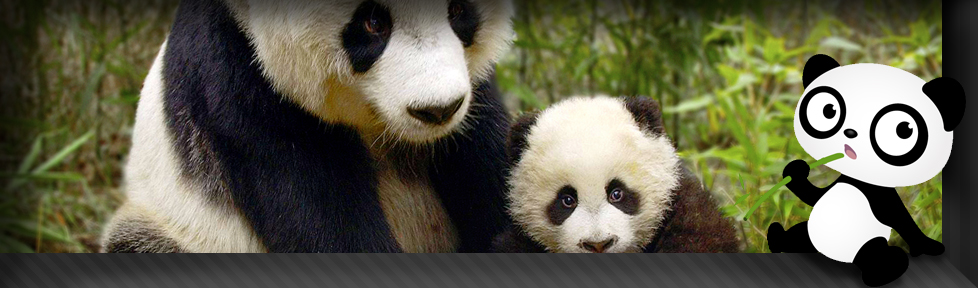10 Apps You Should Know
Since new apps get released at an incredible rate, we figured it only fair to keep you abreast of the best. Stop sifting through all the terrible games and little life helpers to find some gems and break out your iPhone or Android device and get to downloading some of these guys.

1. KICKSTARTER
Well this was a long time coming. The app isn’t perfect, but it is the best way to browse projects you want to back while on the go. Ideally, we’d like an easier way to browse the just launched projects, but overall, the app is clean and useful and will probably cost you a lot of money backing tons of campaigns you kinda like. iOS

2. YEAR WALK
We’ll admit that we don’t play a ton of games on our phones. We know a lot of people do, and while we hopped on the Words With Friends and Angry Birds bandwagons, we’ve played few others. Year Walk is not like other games, however. It’s beautiful, strange, and unlike anything you’ve ever played on your phone. It’s also the only game we know of that has a companion guide you can download as well. iOS

3. MOVIEPASS
For a few months this was a buggy iPhone-only app. Now it’s fixed up and also available for Android. The basic idea is to save you money on going to see movies at the movie theater. You sign up, pay a fee, and get to see an unlimited number of movies. There are issues (not all theaters are available and you have to see about four movies a month to make it worthwhile), but if you’re a hardcore film buff, it’s a pretty sweet deal. iOS Android

4. PHOTOSHOP TOUCH
Photoshop Express didn’t exactly set the world on fire. The app was okay, but it wasn’t really like having Photoshop on your phone. Photoshop Touch is a big step forward. Sure you have a lot of photo editing apps to choose from, but the leader in picture manipulation sure makes a worthy case for having the best app now. iOS Android

5. HAZE
It’s not like it’s difficult to find a decent weather app, but few work well and look as nice as Haze. Based on the different directions you swipe, Haze will display different bits of weather related info in a colorful, minimilist way. iOS

6. DRAWQUEST
This iPad app, which was developed by the founder of 4Chan, is simple and addicting. It challenges you to a different drawing challenge everyday. Go ahead and assume it’s for children, then download it and get sucked in. iOS

7. CARBON
We turn to Twitter for everything from breaking news to random comedic thoughts, and a good Twitter client is always something we’re on the hunt for. Carbon might just be our favorite one yet. It sports a very simple but stylish interface and it works nice and quick. Android

8. T3 PLAYER
Where would we be without Dieter Rams? Well, there’s a good chance the iPhone you’re holding wouldn’t look nearly as cool (unless Steve Jobs really didn’t need someone to turn to for inspiration). The T3 Player is a beautifully designed music app that was inspired by the Braun genius. It’s got a clean interface, easy to use functions, and is a nice step up from your standard iPhone music player. iOS

9. TIMBRE
Timbre is an awesome way to discover new music. Instead of the endless browsing, Timbre simply plays music from bands performing in your area (or a location you set). Don’t like a song? Swipe to the next one. Find one you love? Go get tickets to the band’s upcoming show. iOS Android

10. MOVES
Fitness tracking wristbands and clip-on gadgets are exploding right now. If you haven’t already invested in Nike FuelBand or a Fitbit, consider saving a bunch of money by just downloading Moves to your iPhone. The free app will keep track of your daily walking, cycling, and running. The downside is it will probably do some damage to your battery life, but if you’re cool with that, it will save you some cash. iOS